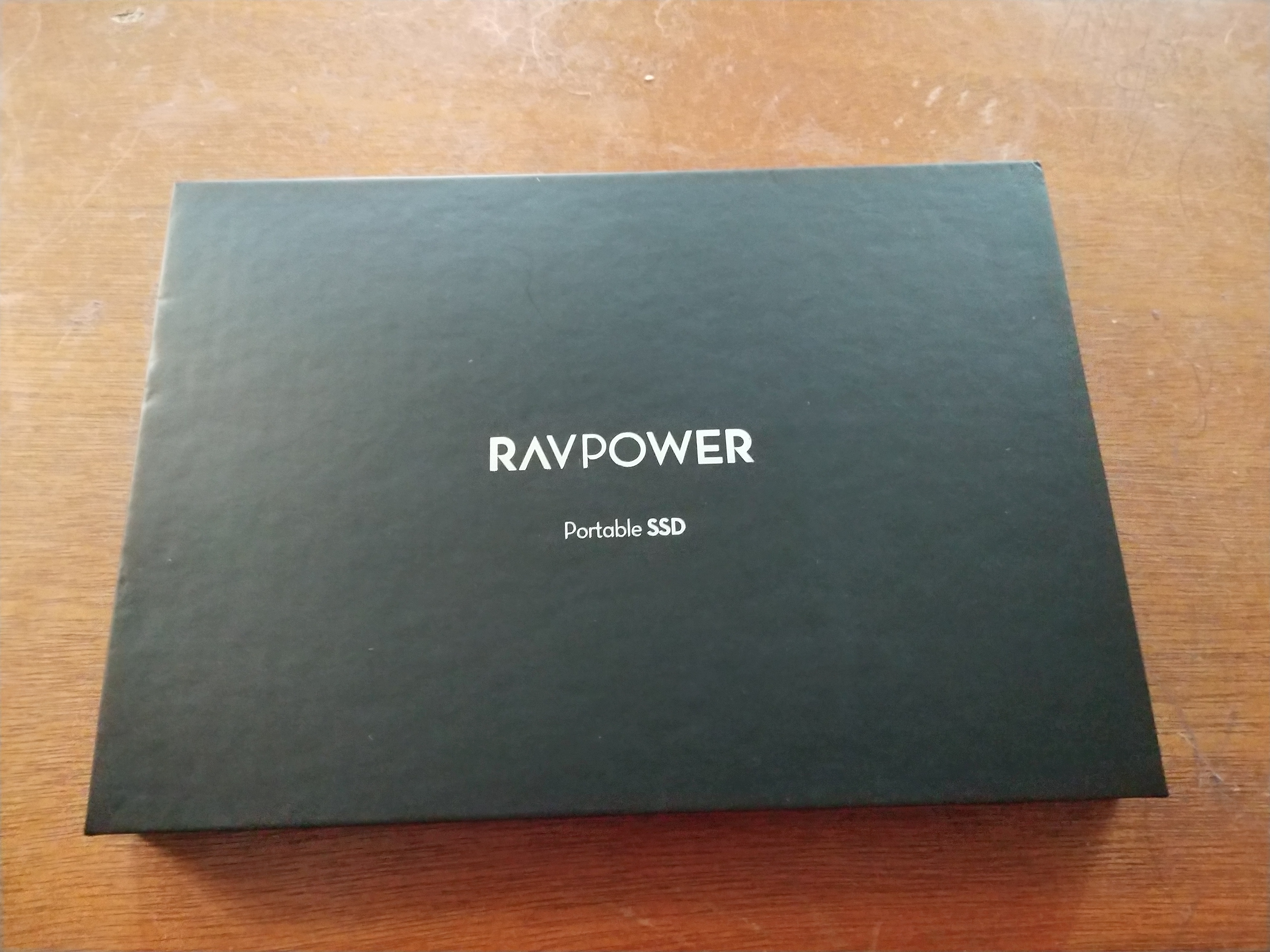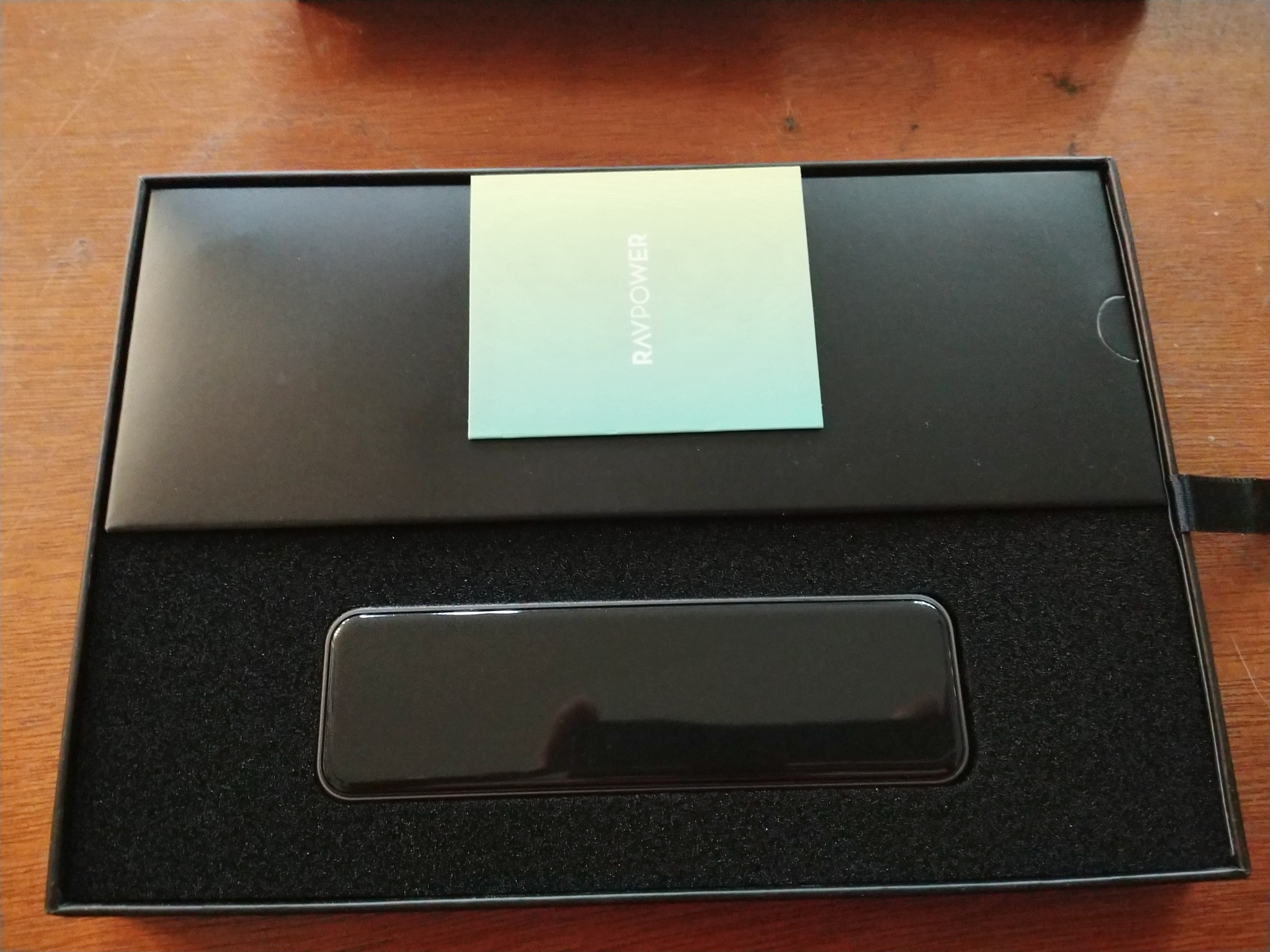NextCloud Migration(Again)
So this post will detail the steps I took to migrate my Nextcloud instance from my old VPS(Named Zeus) to my new bigger VPS(Named Hera). When I got Zeus I was not really planing on moving my Nextcloud instance to it but once I decided to keep Zeus I did just that.
After moving Nextcloud I also decided to host a Peertube instance. I quickly realized that with both of those on it I would outgrow the storage on Zeus so I got the next level VPS offered by the hosting company I went with.
And so now I have to migrate again. So lets get on with it.
I will not cover the initial setup required since I assume that if you are in need of a migration guide you already have nextcloud setup. Arch linux has a good guide if you need one. Also to note I run Arch linux so some of these steps/paths will be specific to Arch but the steps should give you an understanding of what needs to happen.
On to the migration. As I said the first step was to perform inital setup and installation of dependencies on Hera. Once that was done the real fun begins.
First we must place the nextcloud instance on Zeus in maintenance mode so that no new files/changes are made while we copy things over to Hera. This is done simply by issuing this command from the root of the nextcloud install.
sudo -u http ./occ maintenance:mode --on
Note that if on your distro the root of the nextcloud install is not owned by the http user you will need to adjust that in the command above.
After this command you should wait around 10 minutes to ensure all clients have received the maintenance notification and have stoped syncing. In my case that's just my couple of PC's and my phone but still best to give it this time. Then we stop our http server.
The next step is to copy the nextcloud application folder from Zeus to Hera. This can be done using rsync initiated from Zeus:
rsync -Aavx /usr/sahre/webapps/nextcloud/ root@hera.gcfam.net:/usr/share/webapps/nextcloud
This ensures that all apps installed on your instance are also copied over.
Once this is done we copy the nextcloud config. Again using rsync and initiated from Zeus:
rsync -Aavx /etc/webapps/nextcloud/config/ root@hera.gcfam.net:/etc/webapps/nextcloud/config
Using the same command we should also copy the webserver config,ssl certificate and webserver logs related to nextcloud.
Next we create a dump of the nextcloud database on Zeus. In my case I'm using mysql so the command is
mysqldump --single-transaction -h localhost -u root -p nextcloud > nextcloud-sqlbkp_`date +"%Y%m%d"`.bak
This will create nextcloud-sqlbkp_20191111.bak. Then we can use rsync to copy this dump to Hera
rsync -Aavx nextcloud-sqlbkp_20191111.bak root@hera.gcfam.net:/root
Now we restore the dump on Hera
mysql -h localhost -u root -p nextcloud < nextcloud-sqlbkp_20191111.bak
Finally we copy the data folder from Zeus to Hera. This is once again done with rsync this time we add the -t option so it preserves timestamps otherwise all files will need to be re-downloaded by clients
rsync -Aavxt /srv/CloudData/ root@hera.gcfam.net:/srv/CloudData
Obviously depending on the amount of data stored on your instance and the connection speed between the two servers this could take a while.
Once this is completed we should be able to start the webserver on Hera.
With that started we should be able to access nextcloud using the IP address of Hera. We do this before changing the DNS entry incase something does not work. If we get the maintenance mode warning then we should be golden.
We can now disable maintenance on Hera
sudo -u http ./occ maintenance:mode --off
Now we can confirm that we are able to login and if everything seems to work. After that we can update the DNS entry and our migration has been a sucess!!
Have a great day.
G
Until next time. Stay safe!